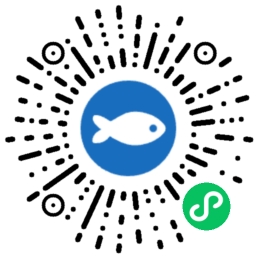本文介绍了如何利用Excel数据透视表快速汇总销售数据,并以按产品类别和季度汇总为例,详细讲解了操作步骤。文章还提到了按月份或其他时长汇总数据的方法,并强调了数据透视表的便捷性和实用性。
🎉 **快速创建数据透视表:** 首先,选中表格数据,在Excel的“插入”选项卡中点击“数据透视表”,并点击“确定”。然后,在字段面板中勾选“商品”和“销售额”,即可完成按产品类别汇总。
📅 **按季度或月份汇总:** 在字段面板中勾选“日期”,并右键点击“日期”列,选择“组合”->“季度”即可完成按季度汇总。如果需要按月份汇总,则选择“组合”->“月”即可。此外,还可以根据需要选择其他时长进行汇总。
💡 **灵活应用:** 数据透视表是一种强大的工具,可以根据不同的需求进行灵活调整,例如添加筛选条件、排序、计算等。
📊 **数据可视化:** 数据透视表可以将数据以图表的形式呈现,使数据更加直观易懂。
👍 **提高工作效率:** 利用数据透视表可以快速汇总数据,并进行分析,提高工作效率。
本文作者:小音
本文编辑:竺兰、卫星酱
哈喽大家好,我是小音~
最近一段时间,我经常用到数据透视表。
不得不承认,数据透视表真的是汇总神器!
碰巧,今天早上老板让我根据产品类别汇总去年的销售情况,还强调要按季度汇总。
这…… 岂不是送分题?
三下五除二,我就把做好的数据透视表发给老板了。

结果就是,我收获了老板的一个大拇指。
具体操作如下???
❶ 选中表格,在【插入】选项卡中点击【数据透视表】,再点击【确定】。

❷ 在字段面板中勾选「商品」和「销售额」,就完成了按产品类别汇总。

PS.如果右侧字段面板消失了,点击数据透视表任意区域,字段面板就会自动出现哦~❸ 然后在字段面板中勾选「日期」,在日期列单击鼠标【右键】,选择【组合】-【季度】,最后点击【确定】就好啦。

如果要按照月份汇总,就采用相同的步骤,选择【组合】-【月】即可;也可以根据需要,按照其他时长来汇总。
怎么样,这个按类别和季度汇总数据的方法,你学会了吗?
本文来自微信公众号:秋叶 Excel (ID:excel100),作者:小音