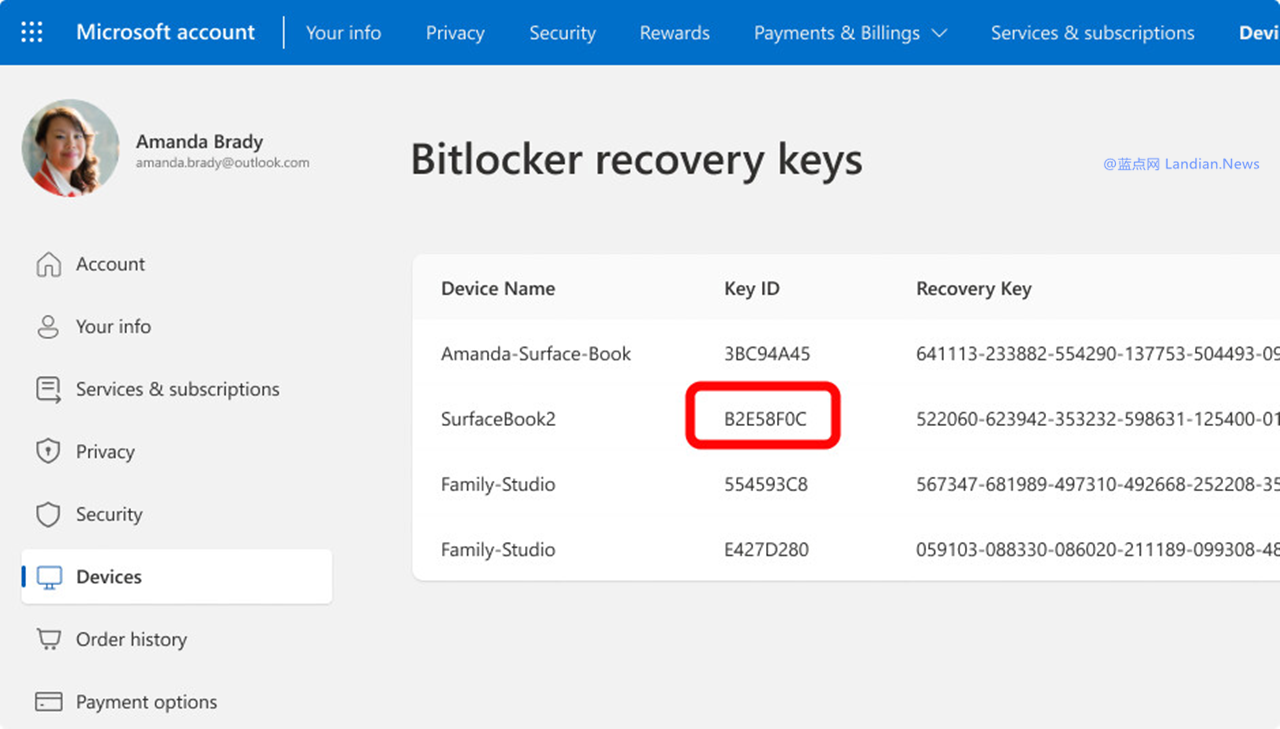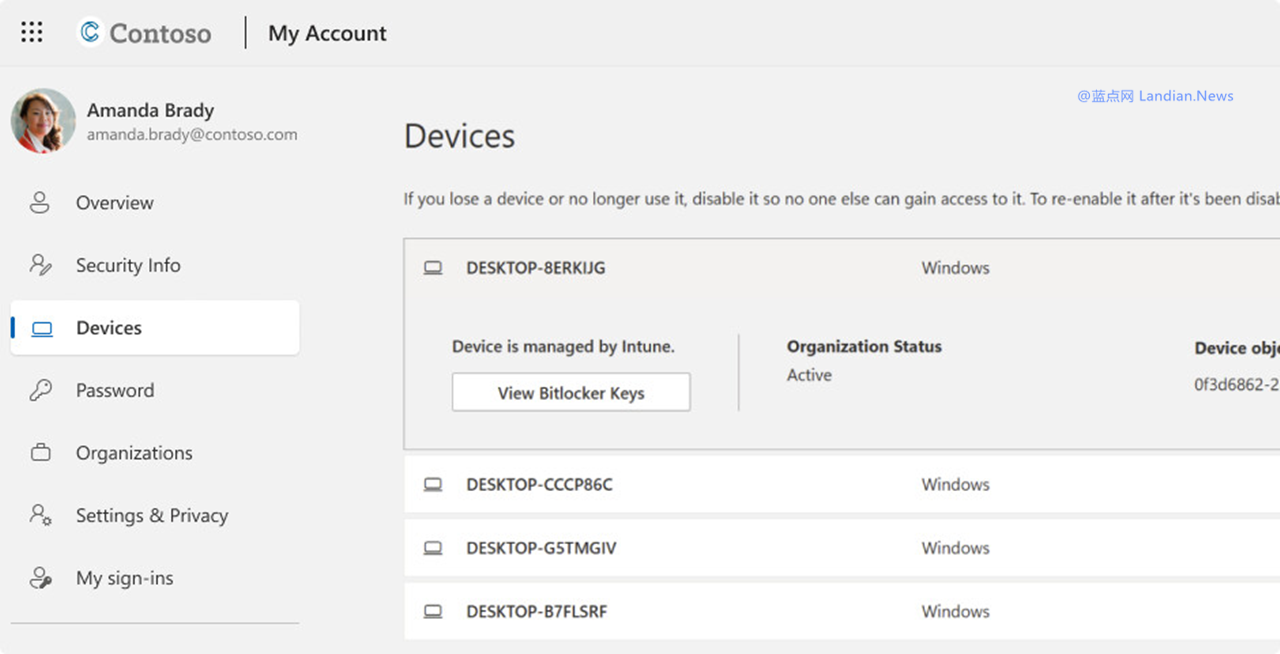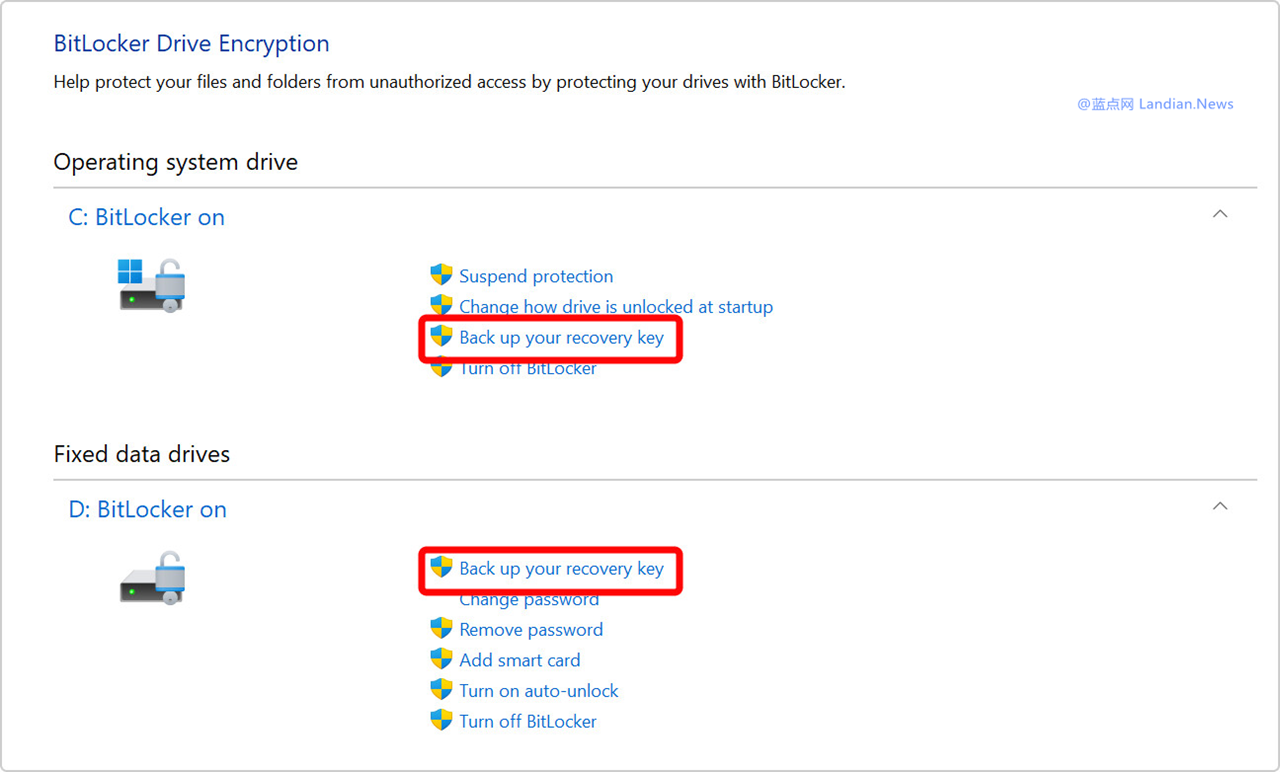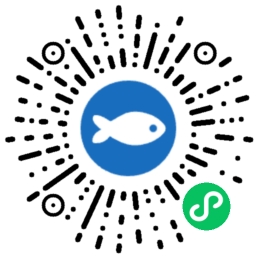自 Windows 8 时代就有部分 OEM 会默认启用 Microsoft BitLocker 设备加密功能,这可以提高设备安全性,但对于部分非专业用户来说并不清楚恢复密钥的问题。
正常情况下若用户使用微软在线账户登录系统,则恢复密钥会自动保存到账户中心,但在以前出现过账户中心里也没有密钥的情况,当时微软技术支持客服给出的唯一解决方案就是直接重装系统,这意味着用户所有数据都会丢失。
而从 Windows 11 24H2 版开始系统将默认启用设备加密功能,即大多数设备无论是家庭版还是企业版设备都会自动加密,这已经不是 OEM 可选的事情了。
所以现在微软也发布了详细的指南说明设备加密后密钥保存的位置,在设备出现异常例如自动进入 BitLocker 恢复界面时,用户可以通过恢复密钥进行解密。
如果你使用微软个人账户登录的系统:
当系统异常并出现 BitLocker 恢复密钥的输入界面时,请使用另一台可以联网的设备打开:https://account.microsoft.com/devices/recoverykey
使用你的微软个人账户登录,然后在 Bitlocker recovery Keys 里找到设备名称和与之对应的 Key ID,接着手动将密钥输入到问题设备里即可解密。
注意:如果设备是其他人的或者是其他人设置的,则有可能恢复密钥会保存在其他人的账户里,用户可能在自己账户中心里看不到恢复密钥。
如果你使用工作和学校账户登录的系统:
当系统异常并出现 BitLocker 恢复密钥的输入界面时,请使用另一台可以联网的设备打开:https://account.microsoft.com/devices/recoverykey
使用你的工作和学校账户登录,接着选择设备并检索需要恢复密钥的设备,在这里你可以找到对应设备的恢复密钥并使用其解锁设备。
微软建议用户打印恢复密钥以及备份到 U 盘:
备份恢复密钥是个很重要的事情,设备已经加密后用户还可以通过 BitLocker 验证恢复密钥是否有效,用户也可以打印恢复密钥以及将密钥备份到 U 盘里。
- 点击开始菜单输入 BitLocker 选择管理 BitLocker在 BitLocker 中选择要备份硬盘密钥旁白你的备份恢复密钥选择备份位置:包括微软账户 / 保存到文件 / 保存到 U 盘
恢复密钥仅需要几 KB 的存储空间,你可以轻松将其备份到你的 U 盘里,但注意备份后不要格式化 U 盘将密钥删除,否则未来解密时找不到密钥了。