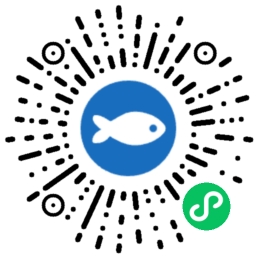通过复制粘贴 Windows 系统目录下的“Resources”文件夹,可以实现 Windows 10 和 Windows 11 系统主题的互换。操作简单,但需要注意的是,在 Windows 10 系统上执行操作后,无法实现 Windows 11 的桌面窗口管理器(DWM)动画;而在 Windows 11 系统上执行操作后,UWP 应用程序可能会出现问题。
😄 **Windows 主题互换:** 通过复制粘贴 Windows 系统目录下的“Resources”文件夹,可以实现 Windows 10 和 Windows 11 系统主题的互换。例如,在 Windows 10 系统上复制粘贴 Windows 11 系统的“Resources”文件夹,可以获得 Windows 11 的按钮、滚动条等风格主题。
🤔 **Windows 10 系统上的限制:** 在 Windows 10 系统上执行操作后,虽然可以获得 Windows 11 的按钮、滚动条等风格主题,但无法实现 Windows 11 的桌面窗口管理器(DWM)动画。
⚠️ **Windows 11 系统上的风险:** 在 Windows 11 系统上执行操作后,虽然可以恢复一些旧的设计元素,但 UWP 应用程序可能会遇到“重大问题”。
🔨 **操作步骤:** 首先,需要借助 Unlocker 等第三方工具,才能对“Resources”文件夹进行复制粘贴操作。其次,将目标系统的“Resources”文件夹复制到另一个系统中,并替换掉原有的“Resources”文件夹。
💡 **注意事项:** 此操作可能导致系统出现不稳定或其他问题,建议在操作前备份系统数据。
IT之家 7 月 17 日消息,消息源 @TheBobPony 今天(7 月 17 日)在 X 平台发布推文,表示在 Windows 10、Windows 11 系统中通过复制粘贴“Resources”文件夹,可以实现按钮、滚动条等风格主题的互换。

IT之家援引消息源推文,整个操作也非常简单,只需要复制和粘贴 C:\Windows 路径下的 Resources 文件夹(需要借助 Unlocker 等第三方工具),就能实现主题互换。

不过需要注意的是,在 Windows 10 系统上执行复制粘贴操作后,虽然可以实现 Windows 11 系统的按钮、滚动条功能,但无法实现 Windows 11 的桌面窗口管理器(DWM)动画。

自然用户也可以在 Windows 11 系统上执行复制粘贴操作,虽然可以恢复一些旧的设计元素,但操作之后 UWP 应用程序会遇到“重大问题”。