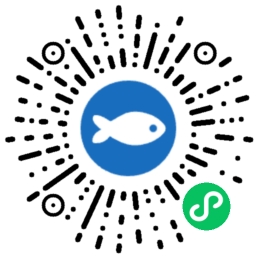原文标题:《每天都用的 Excel,这 3 招我居然才知道,好用到爆哭!》
本文作者:卫星酱
本文编辑:卫星酱
锵锵!大家好哇!我是卫星酱!
咱又来分享 Excel 高效小技巧啦~
本期内容 ——
❶ 标注关键字
❷ 核对两表数据
❸ 行列转换
1、标注关键字
有时我们需要找到包含特定内容的单元格,比如这里,找出所有「康牌」的商品。

只要选中品牌列,点击【条件格式】-【突出显示单元格规则】-【文本包含】,然后输入「康牌」,点确定,标红的就是我们要找的商品啦!

当然,【查找】后手动设置单元格颜色也是可以的哟~

达成目标的方式有很多,想要提高效率,关键在于拥有「高效」的思维,遇到问题主动使用技巧节省时间!
2、核对两表数据
上次提到核对两列数据是用【Ctrl+\】,那么两表差异要怎么找呢?
也很简单!
选中一个表格,【条件格式】-【新建规则】-【使用公式确定格式】,输入:
=A1<>E1
然后设置一下【格式】的填充色,这就完成了!

当然,如果是需要核对数值,也可以用【减法】来核对:
复制表一,选中表二的第一个单元格,右键 -【选择性粘贴】-【减】-【确定】。

不为 0 的就是有差异的数值了!
3、行列转换
基于各种的要求和格式,有时候我们需要将行和列互换,怎么做呢?
最简单的其实就是复制后,在空白处点击右键,在【粘贴选项】中选择【转置】:

当然,还有一个专门用于转置表格的函数,如果不方便复制粘贴,用它也不错!
首先观察原表格,选定一个转置后数据大小的空白区域,比如 3*5 的表格,要选定 5*3 的区域。
然后输入:
=TRANSPOSE(A8:C12)
注意要在上方的编辑栏中输入!

最后按下【Ctrl+Shift+Enter】,才能得出结果~
不过,如果你用的是 Excel 2021 及以上版本或 Microsoft 365,那么只需要在输出区域的左上角单元格中输入公式,然后按【Enter】就可以!
4、写在最后
好了,今天我又带来了 3 个 Excel 的高效办公小技巧~
❶ 标注关键字用【条件格式】、【查找】。
❷ 核对两表数据用【条件格式】、【减法】。
❸ 行列转换用【复制粘贴】、TRANSPOSE 函数。
更多好用的小技巧,下期再见!
本文来自微信公众号:秋叶 Excel (ID:excel100),作者:卫星酱