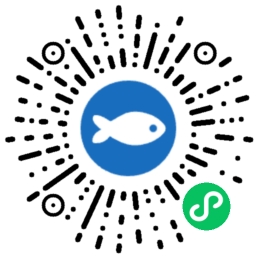Visual Studio Code (VSCode) is a powerful, free source-code editor that makes it easy to write and run Python code. This guide will walk you through setting up VSCode for Python development, step by step.
Prerequisites
Before we begin, make sure you have:
- Python installed on your computerAn internet connectionBasic familiarity with your computer’s operating system
Step 1: Download and Install Visual Studio Code
Windows, macOS, and Linux
- Go to the official VSCode website: https://code.visualstudio.com/Click the “Download” button for your operating systemRun the installer and follow the installation instructionsLaunch VSCode after installation
Step 2: Install Python Extension
- Open VSCodeClick on the Extensions view icon on the left sidebar (or press Ctrl+Shift+X)Search for “Python” in the extension marketplaceLook for the official Microsoft Python extensionClick “Install”
Step 3: Configure Python Interpreter
- Open the Command Palette (Ctrl+Shift+P or Cmd+Shift+P on macOS)Type “Python: Select Interpreter”Choose the Python version you want to use
- If you don’t see your Python installation, you may need to add it to your system PATH
Step 4: Create Your First Python Project
- Create a new folder for your projectOpen the folder in VSCode (File > Open Folder)Create a new file with a .py extension (e.g., hello.py)Write your first Python code:
Step 5: Running Python Code
Method 1: Using the Run Button
- Open your Python fileClick the “Run” triangle button in the top-right corner of the editorSee the output in the integrated terminal
Method 2: Using the Integrated Terminal
- Open the integrated terminal (View > Terminal or Ctrl+`)Run your script by typing:
Step 6: Debugging Python Code
- Set a breakpoint by clicking the red dot in the gutter (left of the line numbers)Go to the Run view (Ctrl+Shift+D)Click “Run and Debug”Select “Python File” configurationThe debugger will stop at your breakpoint, allowing you to inspect variables
Recommended VSCode Settings for Python
Code Formatting
- Install the “Black Formatter” extensionOpen VSCode settings (File > Preferences > Settings)Search for “format on save”Check the “Format on Save” option
Linting
- The Python extension includes PyLint by defaultConfigure linting rules in settings to improve code quality
Useful Extensions for Python Development
- Pylance: Enhanced language supportPython Docstring GeneratorIntelliCode: AI-assisted developmentGitLens: Git integration
Troubleshooting Common Issues
Python Not Recognized
- Ensure Python is installed correctlyAdd Python to your system’s PATHRestart VSCode after installation
Extension Not Working
- Reload VSCodeReinstall the Python extensionCheck your Python interpreter settings
Tips for Productive Python Development
- Use virtual environmentsLearn keyboard shortcutsExplore IntelliSense for code completionUse Git for version control
Conclusion
In this tutorial, we explored how to set up VSCode for Python development from scratch. We began by installing VSCode and the Python extension, selecting the appropriate Python interpreter, and creating our first Python script. We learned how to run and debug Python code using both the Run button and the integrated terminal, and saw how breakpoints and the debugger help identify issues in our code. The guide also covered recommended settings such as code formatting with Black, linting with PyLint, and introduced helpful extensions like Pylance and GitLens. Lastly, we addressed common setup issues and shared productivity tips such as using virtual environments and mastering keyboard shortcuts. By the end of this guide, you should be comfortable using VSCode as a powerful and flexible environment for Python programming.
The post A Beginners Guide to Using Visual Studio Code for Python appeared first on MarkTechPost.