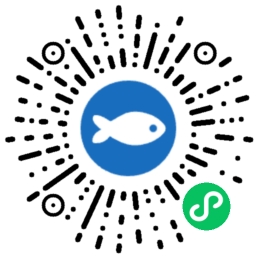原创 砺心 2025-03-10 20:03 四川
保姆级使用教程
阿虚同学
读完需要
15
分钟速读仅需 10 分钟
最近很多粉丝反馈收不到公众号更新,解决办法:⇧点上方头像 » 点右上角••• » 设为星标⭐
随着网友们自发的广泛宣传,想必 Everything 这款毫秒级 Windows 搜索增强软件已几乎是无人不知,无人不晓
▲再也不怕出现这种情况
作为上线已经超17年的 Windows 搜索软件老前辈(1.0.0版于2008年发布),后继同类软件不在少数,但模仿者要么是速度快但臃肿,要么是体积小但使用卡慢,很少有像 Everything 一样做到了两者兼备!
可能在一些人的印象中,Everthing 已经很久没有功能更新了,官网的正式版本也的确从 21 年开始就停留在了 1.4.1 版本.....
但事实上,软件并没有停止开发,作者其实一直在闷头更新 1.5a 版本,而具体下载地址其实就藏在了官网页面右下角「开发中」位置
就在近几次的版本更新中,Everthing 新增了大量实用功能,简直是让其的最强称号又稳上了一步:
支持全拼与首字母搜索
支持文件内容全文搜索
支持深色模式
同时也是借这次介绍更新的机会,阿虚准备来分享一下有关于 Everything 筛选器功能的一些实用用法
1
安装方法
首先就是打开官网后点击「开发中」来到 1.5 版下载页面:https://www.voidtools.com/
当然你也可以直接访问此链接来进行下载,阿虚比较推荐各位直接下载便携版:https://www.voidtools.com/everything-1.5a/
需要说明的是:1.5版默认没有中文,还需要我们自己去官网下载中文语言包:https://www.voidtools.com/zh-cn/downloads/#language
将 Everything 软件本体和语音包解压出来放到同一文件夹,即算安装完成了,这时双击 Everything 即可开始正常使用
2
深色模式
深色模式的开启其实十分简单,打开 Everything 软件工具 » 选项,找到常规里面的字体与颜色 » Theme 主题 改为 Dark,最后确认修改即可
除了系统默认的效果,你还可以自定义前景色、背景色、字体样式。把修改前后的样式P到一张图上来对比的话,就是像下图这样
3
拼音搜索
之前 Everything 需要通过「第三方 IbEverythingExt 插件」才能支持中文拼音首字母搜索,而现在官方更新,终于是直接内置了中文拼音缩写搜索功能!
对于国内使用来说,绝对算是一大实用更新了!毕竟大家应该都碰到过:呼出 Everything 进行搜索,敲完键盘结果发现忘切中文输入法,结果又得删掉内容,重新输入的情况
而在新版本中,只需要简单设置,即可像阿虚这样,直接输入拼音也可以搜到中文内容!
但要想实现上图效果,除了开启拼音搜索功能之外,其实还涉及到 Everything 很重要的一个功能的设置,那就是网上比较少有教程详细分享的「Everything 筛选器」,这也是今天阿虚这篇文章主要想分享的内容
 饿了么点外卖,别忘了搜:阿虚同学
饿了么点外卖,别忘了搜:阿虚同学
事实上,默认状态下我们想要用上拼音搜索,需要用到 Everything 的特殊搜索语法 pinyin: ,在这串字符的后面再输入拼音才能用上这个功能
显然这样用起来太过于麻烦了?,所以我们需要用到 Everything 的筛选器功能,让其默认一直开启
点击 Everything 搜索 » 管理筛选器 » 选择「所有」 » 编辑
在弹出窗口的搜索一栏填入 pinyin:<#param:>,其他全部默认,然后确定即可 ~
然后需要补充说明一点:默认情况下,Everything 是全拼匹配的,比如搜索「阿虚同学」必须输入「axutongxue」
如果你更喜欢按拼音首字母模糊匹配(阿虚同学 = axtx),那么你可以点击 Everything 工具 » 选项 » Advance » pinyin_type » 将其下拉框的值从默认的 QuanPin(全拼) 改成 Single Character(首字母),最后点击确定即可
这两个功能并不能同时开启,只能任选其一,大家可以根据自己的习惯来设置
4
全文搜索
除了拼音搜索, Everything 新版本最大的另一个亮点就是官方终于支持文件内容搜索(全文搜索)了!
依次点击 Everything 工具 » 选项 » 索引 » Content » 勾选 Index File Content(索引文件内容)后即可开始使用
当然和其他全文搜索软件一样,Everything 一样需要先对文件建立索引,所以这里阿虚只建议添加必要文件夹进行索引(比如你的笔记文件夹),否则建立全盘索引占用本地文件会极大
其次就是除了默认的 doc、docx、pdf、txt、xls、xlsx 文件支持,其实你还可以自行添加更多文件格式,比如阿虚就进一步添加了 md、html 文件
具体而言,Everything支持以下文件格式的文件内容搜索:c、chm、cpp、csv、cxx、doc、docm、docx、dot、dotm、dotx、h、hpp、htm、html、hxx、ini、java、lua、mht、mhtml、odt、pdf、potx、potm、ppam、ppsm、ppsx、pps、ppt、pptm、pptx、rtf、sldm、sldx、thmx、txt、vsd、wpd、wps、wri、xlam、xls、xlsb、xlsm、xlsx、xltm、xltx、xml
紧接着就需要说明的是:和拼音搜索功能一样,全文搜索功能默认是无法直接使用的,也需要输入特
殊搜索语法 content: ,在这串字符的后面再输入内容才能用上这个功能
▲成功搜到.md文件正文
在后续实际使用中,你绝对会发现,全文搜索常开的话,反而会影响我们日常通过文件名来检索文件——所以阿虚这里是建议新建一个单独的筛选器,方便我们有需要的时候快速使用这个全文搜索功能
操作方法其实和之前一样,点击 Everything 搜索 » 管理筛选器 » 新建
筛选器名称可以填:全文搜索,接着搜索一栏填入 content:<#param:>,其他全部默认,然后确定即可 ~
在后续使用过程中,就可以像筛选图片、视频、文件夹一样,快速使用全文搜索功能啦~
5
回收站搜索
那既然这篇文章都写到这里了,就算顺便分享一下阿虚星球里面的一帖精华内容
▲扫码查看详情
其实这是个很有意思的问题,当然 Everything 本身是能搜索回收站文件的
但如果有观察过的粉丝,应该会发现 Everything 每次只能搜索极少部分的回收站文件(荧光处都是处在回收站的文件,但是显然不全)
就算你将各硬盘的回收站路径添加到 Everything 设置中的索引文件夹,重建索引后你也会发现无法搜索到很多内容(系统分区下名为$Recycle.Bin,比如C:\$Recycle.Bin,非系统分区下为$RECYCLE.BIN)
那其实关于这个问题,Everything 官方论坛里面有相关讨论:https://www.voidtools.com/forum/viewtopic.php?t=11722
▲就是这篇帖子
其中 @therube 站出来指出:
Once a file is deleted, it is no longer known under its original name (to Everything).
Instead, it is named with a GUID-like name.
Windows itself keeps track of the GUID to original name data.
If you took note of the file size, then deleted a file, then searched for that specific size, you will find it in Recycle Bin, & if you "looked" at the file, you would see that it is fact the file you just deleted. (And grant there could be multiple same sized files...)
一旦文件被删除,它在 Everything 软件中就不再以其原始名称显示
相反,它会被分配一个类似GUID(全局唯一标识符)的名称
Windows 系统会记录GUID与原始名称的对应关系
如果你记下了文件的大小,然后删除了该文件,接着在回收站中搜索该特定大小的文件,你会找到它。如果你查看该文件,你会发现它实际上就是你刚刚删除的文件(当然,可能存在多个大小相同的文件……)
不过 @therube 后续又提到了:
With Everything 1.5 alpha, it too can search for the original names of $recycle.bin files.
使用 Everything 1.5 alpha 版本时,它也能够搜索 $recycle.bin 文件夹中文件的原始名称
但如果你直接用1.5 版本搜索,你会发现依然直接搜索不了回收站的文件❌
继续往下面翻帖子,@void 又提到了
If you would like to search for virtualized recycle bin names, please try the display-name: search function:
For example:
$recycle.bin\display-name:"Original filename.txt"
You can also add the Display Name property as a column.
如果你想搜索虚拟化回收站中的文件名称,请尝试使用 display-name: 搜索功能:
例如:$recycle.bin\display-name:"Original filename.txt"
你也可以将“显示名称”属性添加为列显示
具体开启方法如下图,同时你还是需要用到特殊搜索语法搜索语法的正确用法 display-name:,虽然会拖累一点检索速度,但的确就能完整搜到回收站的文件了
▲Display Nmae栏目是可以左右拖动的
所以这里就分两个用法,如果你想在日常搜索所有文件的时候就能一并搜到回收站的文件,那你就可以进一步去编辑一下「所有」筛选器
在之前添加了pinyin:<#param:>的基础上,再补充添加|display-name:<#param:>,即完整的搜索命令为:pinyin:<#param:>|display-name:<#param:>
但上面已经说了,这样使用的话搜索效率不高,@void 大佬又在后面给出了进阶用法,即我们可以和上面一样,添加一个针对回收站文件的筛选器
操作方法还是和之前一样,点击 Everything 搜索 » 管理筛选器 » 新建
筛选器名称可以填:回收站,接着搜索一栏填入 :\$recycle.bin\ !$I <search: | displayname:search:> addcolumn:displayname,宏那里填:bin<search>,其他则全部默认,然后确定即可 ~
6
高级筛选
顺便这里再补 3 个阿虚认为比较常用、实用的 Everything 搜索技巧吧
6.1
SIZE 文件大小
Everything 关于文件大小的选命令用法非常人性化,比如你想搜索大于 50MB 的 mp4文件,只需要像下图这样即可
反过搜索来小于 100MB 的 mp4 文件,则只需要用上小于符号即可,很直观
如果你想筛选大于 50MB,小于100MB 的 MP4,则更简单,像下图这样写搜索命令即可,非常易懂直观(除了MB、你还可以输入KB、GB)
6.2
DM 修改时间
另外你也可以根据文件修改时间筛选文件,用到的搜索语法换成了 DM,时间格式为2025/1/30这样,其他则一样用大于、小于符号即可
如图,搜索修改时间大于某个时间的的文件可以像下面这样:
反过来搜索修改时间小于某个时间的文件,用上小于符号即可
搜索某一段时间中的文件,则像下图用法即可,很好记忆使用
6.3
! 排除
如果你想从搜索结果中排除一些内容,比如我不想搜到这些 url 文件
则你只需要在你搜索栏中,空格,然后加上英文叹号「!和你要排除的内容即可」,就像下图这样
同时除了排除文件,英文叹号也可以用于排除文件夹、磁盘,比如下图这样即可实现不搜索C盘的文件
除外了以上技巧,可能就还有一些设置比较推荐大家修改了,大家可以自己看一看:
工具 » 选项 » 常规 » 去掉勾选「保存设置和数据到%APPDATA%\Evenvthing目录」
工具 » 选项 » 常规 » 结果 » 双击路径栏文本以打开路径(Open path with double click on path text)
工具 » 选项 » 常规 » 视图 » 交错行颜色
视图 » 超大图标/大图标(找图的时候可以切换一下,方便查看)
视图 » 预览(可以快速预览结果 txt、docx、md 等文件内容)
新福利:从北京大学出版社的老师那里为大家争取到了送书福利,阿虚粉丝均可参与!
这次要送的是下面这2本(书籍详情可以点击下方卡片上京东查看)
阿虚这里直接各抽2个粉丝送奖,一共4本!抽奖方式非常简单,分别点击下方图片即可参与,后天3月12号中午12:00点自动开奖,奖品免费包邮到家!
▲点击图片即可参与抽奖