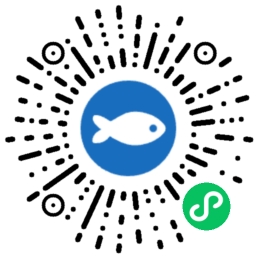原创 纸上的彩虹 2025-01-26 08:31 重庆
点击关注公众号,“技术干货” 及时达!
点击关注公众号,“技术干货” 及时达!
说在前面
在一个风和日丽的午后,本以为又是一个普通的摸鱼日子,却突然被领导拉去谈话,意思就是公司后面要基于现有小程序和H5项目,转化到APP上去;无奈的是目前部门的研发小组并没有能够开发APP的人,既然这事找到我了,我知道牛马人又该去学习了~
Flutter对于前端来说,是个全新的技术。面对不同的语法,面向对象的编程方式,说实话确实让人头大,但是因为是工作上的需要,只要能快速付诸实践,学习起来还是有动力的。Flutter的学习是个长期的事,也就是说这会是一个系列的文章,我将以一个前端学Flutter的视角,来逐步深入Flutter的学习,同时整理自己的理解,总结成一篇篇文章。
这篇文章作为这个系列的第一篇,我们就先分析一下Flutter与前端技术的横向差异性。在这篇文章中,我不想说太多代码上的原理,也就是为什么代码这么写,因为这不是一篇教学文章,充其量算是Flutter体验课。
PS:目前笔者主要通过陈航的《Flutter核心技术与实战》学习,因为学习资料已经是19年的了,所以很多代码写法是会有变化的,我会以目前最新的版本的Flutter来重新实现,文章中也会有一些对原文的引用。当然,如果你要想直接看完整的学习笔记,可以点击这里,笔记还在持续更新中。
这只是一个卡片
直奔主题,这是一个信息卡片,我们按照基础页面、卡片组件的方式去实现。通过同一个页面,我们看看Flutter的写法和Vue的区别。暂不考虑编程语言不同等因素,直观感受下两种实现的差异。
拆解这个卡片
首先,我们把卡片分为上下布局,上半部分是水平排列的图片、文案、按钮,下半部分是描述信息,最后,卡片主体再作为一个盒子把这两部分包裹起来。
上半部分
水平排列的图片、文案、按钮,在Vue中的实现思路很简单,就是flex布局:
<template>...<div class="top-row"><img src="./cat.jpg" alt="" /><div class="card-content"><div class="card-title">title</div><div class="card-date">date</div></div><div class="card-button">OPEN</div></div>...</template><style scoped>.top-row {display: flex;align-items: center;}.top-row > img {width: 80px;height: 80px;border-radius: 8px;}.card-content {flex: 1;margin: 0 8px;min-width: 0;}.card-title {font-size: 14px;font-weight: bold;overflow: hidden;text-overflow: ellipsis;white-space: nowrap;}.card-date {font-size: 13px;color: gray;overflow: hidden;text-overflow: ellipsis;white-space: nowrap;}.card-button {height: 32px;line-height: 32px;width: 74px;background: #401296;color: white;text-align: center;border-radius: 18px;font-size: 12px;}</style>
接下来我们看看Flutter中的实现:
Widget buildTopRow(BuildContext context) {return Row( // Row控件,用来水平摆放子Widgetchildren: <Widget>[Padding(// Padding控件,用来设置Image控件边距padding: const EdgeInsets.all(10),// 上下左右边距均为10child: ClipRRect(// 圆角矩形裁剪控件borderRadius: BorderRadius.circular(8.0),// 圆角半径为8child: Image.asset('/assets/cat.jpg', width: 80,height:80)// 图片控件)),Expanded(// Expanded控件,用来拉伸中间区域child: Column(// Column控件,用来垂直摆放子WidgetmainAxisAlignment: MainAxisAlignment.center,// 垂直方向居中对齐crossAxisAlignment: CrossAxisAlignment.start,// 水平方向居左对齐children: <Widget>[Text('title',maxLines: 1,style: const TextStyle(fontSize: 18, fontWeight: FontWeight.bold),overflow: TextOverflow.ellipsis),// App名字Text('date',maxLines: 1,style: const TextStyle(color: Colors.grey),overflow: TextOverflow.ellipsis),// App更新日期],),),Padding(// Padding控件,用来设置Widget间边距padding: const EdgeInsets.fromLTRB(0,0,10,0),// 右边距为10,其余均为0child: FilledButton(// 按钮控件onPressed: (){},// 按钮控件child: const Text("OPEN"),// 点击回调))]);}
接下来我们来分析下Flutter代码的实现。
首先,我们定义了一个叫buildTopRow的Widget,可以将Widget理解为Vue中的组件,所以buildTopRow就是一个小组件,这个组件的内容就是水平排列的图片、文案、按钮。
Widget buildTopRow(BuildContext context) { ... }然后,使用Row控件,用来水平摆放子Widget。在Flutter中,控件分为单子Widget和多子Widget,如果我们要在一列或者一行显示多个Widget,就要使用Column或者Row这种支持多子Widget的控件来实现。这点与前端中的写法逻辑是不同的。
Row控件下有三个子Widget,分别对应着图片、文字、按钮。
Row(children: <Widget>[ ... ])
Row控件等同于如下Vue代码片段:
<template>...<div class="top-row">...</div>...</template><style scoped>.top-row {display: flex;}</style>
接下来我们看下图片部分的代码:
// Padding控件,用来设置Image控件边距Padding(padding: const EdgeInsets.all(10), // 上下左右边距均为10child: ClipRRect(// 圆角矩形裁剪控件borderRadius: BorderRadius.circular(8.0),// 圆角半径为8child: Image.asset('/assets/cat.jpg', width: 80,height:80)// 图片控件))
与HTML不同的是,在Flutter中,对于没有内置边距参数的控件,边距要通过控件Padding或者Margin包装去实现。ClipRRect控件实现了圆角矩形裁剪,最后再设置图片信息。
上述代码实现了如下的Vue代码片段:
<template>...<img src="./cat.jpg" alt="" />...</template><style scoped>img {width: 80px;height: 80px;border-radius: 8px;margin: 10px;}</style>
再看下中间标题和日期的代码:
Expanded(// Expanded控件,用来拉伸中间区域child: Column(// Column控件,用来垂直摆放子WidgetmainAxisAlignment: MainAxisAlignment.center,// 垂直方向居中对齐crossAxisAlignment: CrossAxisAlignment.start,// 水平方向居左对齐children: <Widget>[Text('title',maxLines: 1,style: const TextStyle(fontSize: 18, fontWeight: FontWeight.bold),overflow: TextOverflow.ellipsis),// App名字Text('date',maxLines: 1,style: const TextStyle(color: Colors.grey),overflow: TextOverflow.ellipsis),// App更新日期],),),
首先,Expanded控件的作用等同于CSS中的flex: 1,因为中间两行字是上下排列,所以使用Column控件,接着就是对其方向的设置:mainAxisAlignment、crossAxisAlignment,这两个设置等同于CSS中的align-items: center。最后,再设置两行文本内容及样式。
我们再对比下这块的Vue代码:
<template>...<div class="card-content"><div class="card-title">title</div><div class="card-date">date</div></div>...</template><style scoped>.card-content {flex: 1;margin: 0 8px;min-width: 0;}.card-title {font-size: 14px;font-weight: bold;overflow: hidden;text-overflow: ellipsis;white-space: nowrap;}.card-date {font-size: 13px;color: gray;overflow: hidden;text-overflow: ellipsis;white-space: nowrap;}</style>
剩下的按钮代码相对来说就简单很多:
Padding(// Padding控件,用来设置Widget间边距padding: const EdgeInsets.fromLTRB(0,0,10,0),// 右边距为10,其余均为0child: FilledButton(// 按钮控件onPressed: (){},// 按钮控件child: const Text("OPEN"),// 点击回调))
Padding控件前面已经说过了,这里用到的FilledButton控件就是material组件库提供的,样式是自带的,所以我们只用设置点击事件和按钮文案就行。
最后再对比下这块的Vue代码:
<template>...<div class="card-button">OPEN</div>...</template><style scoped>.card-button {height: 32px;line-height: 32px;width: 74px;background: #401296;color: white;text-align: center;border-radius: 18px;font-size: 12px;}</style>
下半部分
卡片的下半部分就是两行文字,所以代码相对也会简单很多,首先是Vue的实现:
<template>...<div class="bottom-row"><div class="card-description">appDescription</div><div>appVersion • appSize MB</div></div>...</template><style scoped>.bottom-row {margin-top: 10px;font-size: 13px;}.card-description {margin-bottom: 10px;}</style>
再看下Flutter的代码:
Widget buildBottomRow(BuildContext context) {return Padding(//Padding控件用来设置整体边距padding: const EdgeInsets.fromLTRB(15,0,15,0),//左边距和右边距为15child: Column(//Column控件用来垂直摆放子WidgetcrossAxisAlignment: CrossAxisAlignment.start,//水平方向距左对齐children: <Widget>[Text(model.appDescription),//更新文案Padding(//Padding控件用来设置边距padding: const EdgeInsets.fromLTRB(0,10,0,10),//上边距为10child: Text("${model.appVersion} • ${model.appSize} MB"))]));}
我们可以明显看出,下半部分的实现代码在上半部分都是有体现的,所以这块可以尝试自己再去理解一遍。
卡片盒子
卡片的盒子包括背景色、圆角、阴影,作用就是包裹卡片的上下两个部分。
我们先看下Vue的实现:
<template><div class="container">...</div></template><style scoped>.container {margin: 16px;background: white;border-radius: 16px;box-shadow: 2px 2px 8px 2px rgba(0, 0, 0, 0.2);padding: 10px;overflow: hidden;}</style>
然后是Flutter的实现:
@overrideWidget build(BuildContext context) {return Container(margin: const EdgeInsets.all(16.0),decoration: BoxDecoration(color: Colors.white,borderRadius: BorderRadius.circular(16.0),boxShadow: [BoxShadow(color: Colors.black.withOpacity(0.2),blurRadius: 8.0, // 阴影模糊半径spreadRadius: 2.0, // 阴影扩散半径offset: const Offset(2.0, 2.0), // 阴影偏移量),],),child: Column(//用Column将上下两部分合体mainAxisSize: MainAxisSize.min,children: <Widget>[...]),);}
与前面上下部分的定义不同,卡片盒子用的是build函数,而build是继承上层Widget的build函数,输出的就是当前组件最终的结构样式,所以会有@override的关键字。
@overrideWidget build(BuildContext context) { ... }
接着就是Container控件,作为卡片盒子的主体,Container自带了margin属性,所以我们可以直接设置外边距,再通过decoration属性设置了它的背景色、圆角、阴影。
Container(margin: const EdgeInsets.all(16.0),decoration: BoxDecoration(color: Colors.white,borderRadius: BorderRadius.circular(16.0),boxShadow: [BoxShadow(color: Colors.black.withOpacity(0.2),blurRadius: 8.0, // 阴影模糊半径spreadRadius: 2.0, // 阴影扩散半径offset: const Offset(2.0, 2.0), // 阴影偏移量),],),...)
最后,Container的子Widget是Column控件,因为卡片内部是分为上下部分的,所以要用到支持多子Widget的Column。
Column(//用Column将上下两部分合体mainAxisSize: MainAxisSize.min,children: <Widget>[...])
传参什么的最抽象了
说到组件总是离不开组件间传值,就像这次的卡片组件,要支持卡片信息的传入和点击事件的响应,在Vue中我们可以通过props传参,通过emits自定义事件。庆幸的是,Flutter在传参方面也不难,因为组件都是继承类,所以最基本的传参就是在类实例化传入的。
当然Flutter还有一些其他传参方式,我们这里先看看最简单的父子组件传值。
这里我们还是先看下Vue传参的实现:
<template>...<div class="card-button" @click="emits('onPressed')">OPEN</div>...</template><script setup lang="ts">import { unref } from 'vue';const emits = defineEmits(['onPressed']);const props = defineProps<{model: {appIcon: object;appName: string;appSize: string;appDate: string;appDescription: string;appVersion: string;};}>();const model = unref(props.model);</script>
一目了然,我们通过props拿到model,获得渲染卡片所需的所有信息,然后通过自定义事件onPressed来响应按钮点击事件。
再看看Flutter的实现:
// 先定义一个数据结构CardItemModel来存储信息。class CardItemModel {String appIcon;//App图标String appName;//App名称String appSize;//App大小String appDate;//App更新日期String appDescription;//App更新文案String appVersion;//App版本//构造函数语法糖,为属性赋值CardItemModel({required this.appIcon,required this.appName,required this.appSize,required this.appDate,required this.appDescription,required this.appVersion});}class MyCardWithIcon extends StatelessWidget {final CardItemModel model;//构造函数语法糖,用来给model赋值const MyCardWithIcon({required this.model,required this.onPressed}) : super(key: key);final VoidCallback onPressed;@overrideWidget build(BuildContext context) {...}Widget buildTopRow(BuildContext context) {...}Widget buildBottomRow(BuildContext context) {...}}
首先是CardItemModel的定义:
// 先定义一个数据结构CardItemModel来存储信息。class CardItemModel {String appIcon;//App图标String appName;//App名称String appSize;//App大小String appDate;//App更新日期String appDescription;//App更新文案String appVersion;//App版本//构造函数语法糖,为属性赋值CardItemModel({required this.appIcon,required this.appName,required this.appSize,required this.appDate,required this.appDescription,required this.appVersion});}
这块四舍五入等同于TS的类型定义:
model: {appIcon: object;appName: string;appSize: string;appDate: string;appDescription: string;appVersion: string;}
接着是组件的类定义:
class MyCardWithIcon extends StatelessWidget { ... }名为MyCardWithIcon的组件继承于StatelessWidget,顾名思义,StatelessWidget是一个无状态的组件,也就是说组件一旦渲染,后面将不会动态变化。
然后就是组件常量和构建函数的定义:
final CardItemModel model;//构造函数语法糖,用来给model赋值const MyCardWithIcon({required this.model,required this.onPressed});final VoidCallback onPressed;
在Flutter中,this.model的写法是语法糖,等同于this.model = model。
好了,到这里我们已经把卡片组件写好了,接下来就是调用组件。
终于能用了
老样子先看Vue的写法:
<template><div class="page"><div class="title">layout demo</div><Card :model="model" @onPressed="onPressed" /></div></template><script setup lang="ts">import Card from './Card.vue';import Cat from './cat.jpg';const model = {appIcon: Cat,appDate: '2024-10-30',appDescription: '这是一个app,这是一个app这是一个app这是一个app这是一个app这是一个app这是一个app这是一个app这是一个app这是一个app这是一个app这是一个app',appName: 'APP【APP】-这是一个app这是一个app这是一个app这是一个app',appSize: '1',appVersion: '1.0.0',};const onPressed = () => {};</script><style scoped>.page {background: rgba(135, 198, 232, 0.1);min-height: 100vh;}.title {text-align: center;padding-top: 20px;padding-bottom: 10px;}</style>
Flutter的也搬上来:
import 'package:flutter/material.dart';import 'card.dart';void main() => runApp(const MyApp());class MyApp extends StatelessWidget {@overrideWidget build(BuildContext context) {return MaterialApp(title: 'Flutter Demo',theme: ThemeData(primarySwatch: Colors.blue,),home: Scaffold(appBar: AppBar(title: const Text("layout demo")),body: MyCardWithIcon(model: CardItemModel(appIcon: 'assets/cat.jpg',appDate: '2024-10-30',appDescription: '这是一个app,这是一个app这是一个app这是一个app这是一个app这是一个app这是一个app这是一个app这是一个app这是一个app这是一个app这是一个app',appName: 'APP【APP】-这是一个app这是一个app这是一个app这是一个app',appSize: '1',appVersion: '1.0.0'),onPressed: () {}),),);}}
首先,void main() => runApp(const MyApp())是程序入口,和Vue中的createApp一样。
接着,我们同样定义了一个无状态的组件,实现了build函数:
class MyApp extends StatelessWidget {@overrideWidget build(BuildContext context) { ... }}
在Flutter中,应用程序类MaterialApp的初始化方法,为我们提供了设置主题的能力。我们可以通过参数theme,选择改变App的主题色、字体等,设置界面在MaterialApp下的展示样式。
MaterialApp(title: 'Flutter Demo',theme: ThemeData(primarySwatch: Colors.blue,),...)
在 Flutter 中,Scaffold 是一个非常重要的 widget,它为 Material Design 中的布局提供了一个基础的结构。Scaffold 通常作为应用的主要布局容器,提供了管理应用栏(AppBar)、底部导航栏、抽屉、模态底部片等功能的框架。
Scaffold(appBar: AppBar(title: const Text("layout demo")),...)
到这里,Flutter通过两个控件实现了Vue的以下代码:
<template><div class="page"><div class="title">layout demo</div>...</div></template><style scoped>.page {background: rgba(135, 198, 232, 0.1);min-height: 100vh;}.title {text-align: center;padding-top: 20px;padding-bottom: 10px;}</style>
最后就是组件的调用:
MyCardWithIcon(model: CardItemModel(appIcon: 'assets/cat.jpg',appDate: '2024-10-30',appDescription: '这是一个app,这是一个app这是一个app这是一个app这是一个app这是一个app这是一个app这是一个app这是一个app这是一个app这是一个app这是一个app',appName: 'APP【APP】-这是一个app这是一个app这是一个app这是一个app',appSize: '1',appVersion: '1.0.0'),onPressed: () {})
MyCardWithIcon是我们前面定义的卡片类名称,通过import 'card.dart'我们可以直接使用这个卡片类,然后就是组件必须的两个参数,一个是CardItemModel类,也就是卡片信息,一个是onPressed点击函数。
与之对应的Vue调用组件的代码就是:
<template>...<Card :model="model" @onPressed="onPressed" />...</template><script setup lang="ts">import Card from './Card.vue';import Cat from './cat.jpg';const model = {appIcon: Cat,appDate: '2024-10-30',appDescription: '这是一个app,这是一个app这是一个app这是一个app这是一个app这是一个app这是一个app这是一个app这是一个app这是一个app这是一个app这是一个app',appName: 'APP【APP】-这是一个app这是一个app这是一个app这是一个app',appSize: '1',appVersion: '1.0.0',};const onPressed = () => {};</script>
总结一下
好了,到这里我们已经体验到了Flutter和vue在实现一个卡片组件上的差异。可以很明显的感受到,Flutter是通过Widget的堆砌,实现页面结构和样式,这就引出了Flutter的核心思想:“一切皆Widget”。
Widget是Flutter世界里对视图的一种结构化描述,可以把它看作是前端中的“控件”或“组件”。Widget是控件实现的基本逻辑单位,里面存储的是有关视图渲染的配置信息,包括布局、渲染属性、事件响应信息等。
Flutter将Widget设计成不可变的,所以当视图渲染的配置信息发生变化时,Flutter会选择重建Widget树的方式进行数据更新,以数据驱动UI构建的方式简单高效。
将这篇文章作为一个引子,未来我将用一个前端开发者的视角去逐步深入Flutter的探索,如果你也对此感兴趣或是说也想学学Flutter,那就一起吧~
完整代码
卡片组件代码:
// card.dart// Flutter核心组件库import 'package:flutter/material.dart';// 先定义一个数据结构CardItemModel来存储信息。class CardItemModel {String appIcon;// App图标String appName;// App名称String appSize;// App大小String appDate;// App更新日期String appDescription;// App更新文案String appVersion;// App版本// 构造函数语法糖,为属性赋值CardItemModel({required this.appIcon,required this.appName,required this.appSize,required this.appDate,required this.appDescription,required this.appVersion});}// 卡片类继承自StatelessWidget类,意味着该组件是静态的,没有动态数据变化的能力。class MyCardWithIcon extends StatelessWidget {final CardItemModel model;// 构造函数语法糖,用来给model赋值const MyCardWithIcon({required Key key,required this.model,required this.onPressed}) : super(key: key);final VoidCallback onPressed;@overrideWidget build(BuildContext context) {// 卡片最外层是Container组件,它可以装饰、控制其子widget的布局方式。它可以用于创建Div、Layout Box、按钮、图片、文本等。return Container(margin: const EdgeInsets.all(16.0),// 外边距// 设置Container的边框decoration: BoxDecoration(color: Colors.white, // 背景色borderRadius: BorderRadius.circular(16.0), // 边框圆角boxShadow: [BoxShadow(color: Colors.black.withOpacity(0.2),blurRadius: 8.0, // 阴影模糊半径spreadRadius: 2.0, // 阴影扩散半径offset: const Offset(2.0, 2.0), // 阴影偏移量),],),child: Column(// 用Column将卡片分为上下两部分mainAxisSize: MainAxisSize.min, // 让容器宽度与所有子Widget的宽度一致children: <Widget>[buildTopRow(context),// 上半部分buildBottomRow(context)// 下半部分]),);}Widget buildTopRow(BuildContext context) {return Row( // Row控件,用来水平摆放子Widgetchildren: <Widget>[Padding(// Padding控件,用来设置Image控件边距padding: const EdgeInsets.all(10),// 上下左右边距均为10child: ClipRRect(// 圆角矩形裁剪控件borderRadius: BorderRadius.circular(8.0),// 圆角半径为8child: Image.asset(model.appIcon, width: 80,height:80) // 图片控件)),Expanded(// Expanded控件,用来拉伸中间区域child: Column(// Column控件,用来垂直摆放子WidgetmainAxisAlignment: MainAxisAlignment.center,// 垂直方向居中对齐crossAxisAlignment: CrossAxisAlignment.start,// 水平方向居左对齐children: <Widget>[Text(model.appName,maxLines: 1,style: const TextStyle(fontSize: 18, fontWeight: FontWeight.bold),overflow: TextOverflow.ellipsis),// App名字Text(model.appDate,maxLines: 1,style: const TextStyle(color: Colors.grey),overflow: TextOverflow.ellipsis),// App更新日期],),),Padding(// Padding控件,用来设置Widget间边距padding: const EdgeInsets.fromLTRB(0,0,10,0),// 右边距为10,其余均为0child: FilledButton(// 按钮控件onPressed: onPressed,// 按钮控件child: const Text("OPEN"),// 点击回调))]);}Widget buildBottomRow(BuildContext context) {return Padding(// Padding控件用来设置整体边距padding: const EdgeInsets.fromLTRB(15,0,15,0),// 左边距和右边距为15child: Column(// Column控件用来垂直摆放子WidgetcrossAxisAlignment: CrossAxisAlignment.start,// 水平方向距左对齐children: <Widget>[Text(model.appDescription),// 更新文案Padding(// Padding控件用来设置边距padding: const EdgeInsets.fromLTRB(0,10,0,10),// 上边距为10child: Text("${model.appVersion} • ${model.appSize} MB"))]));}}
页面引用代码:
// main.dartimport 'package:flutter/material.dart';import 'card.dart';// MyApp为Flutter应用的运行实例,通过在main函数中调用runApp函数实现程序的入口。void main() => runApp(const MyApp());class MyApp extends StatelessWidget {const MyApp({super.key});@overrideWidget build(BuildContext context) {// MaterialApp类是对构建material设计风格应用的组件封装框架,里面还有很多可配置的属性,比如应用主题、应用名称、语言标识符、组件路由等。return MaterialApp(title: 'Flutter Demo',theme: ThemeData(primarySwatch: Colors.blue,),// Scaffold是Material库中提供的页面布局结构,它包含AppBar、Body等。home: Scaffold(// AppBar是页面的导航栏appBar: AppBar(title: const Text("layout demo")),body: MyCardWithIcon(model: CardItemModel(appIcon: 'assets/cat.jpg',appDate: '2024-10-30',appDescription: '这是一个app,这是一个app这是一个app这是一个app这是一个app这是一个app这是一个app这是一个app这是一个app这是一个app这是一个app这是一个app',appName: 'APP【APP】-这是一个app这是一个app这是一个app这是一个app',appSize: '1',appVersion: '1.0.0'),key: const Key('1'),onPressed: () {}),),);}}
点击关注公众号,“技术干货” 及时达!